Начинаем работать с системой контроля версий GIT (для чайников)
(Часть 4.3.11. Удаляем ветку)
1. Устанавливаем Git.
2. Создаем репозиторий Git.
3. Устанавливаем SmartGit для работы с репзиторием.
4. Основы Работа с репозиторием Git.
4.1. Создаем проект для работы с репозиторием.
4.2. Добавляем первый файл в локальный репозиторий.
4.3. Вносим изменение в локальный репозиторий.
4.3.1. Добавляем строки в файл.
4.3.2. Изменяем строки в файле.
4.3.3. Удаляем строки из файла.
4.3.4. Отменяем изменения до загрузки в локальный репозиторий.
4.3.5. Добавляем новые файлы в репозиторий.
4.3.6. Удаляем файл из репозитория.
4.3.7. Просматриваем историю изменений репозитория.
4.3.8. Изменяем комментарий коммита.
4.3.9. Отменяем последний коммит.
4.3.10. Создаем новую ветку.
4.3.10.1. Новая ветка относительно последнего коммита.
4.3.10.2. Новая ветка относительно выбранного коммита.
4.3.11. Удаляем ветку.
4.3.12. Объединяем ветки.
4.3.13. Конфликты и их разрешение.
4.3.14. Добавляем выбранный коммит из одной ветки в другую.
4.3.15. Rebase или как упростить историю коммитов.
4.4. Работа с удаленным репозиторием.
4.4.1. Настраиваем связь между сервером и клиентом по SSH.
4.4.2. Клонируем репозиторий с ЭВМ-сервера на ЭВМ-клиент.
4.4.3. Основы работы с удаленным репозиторием.
5. Заключение.
4.3.11. Удаляем ветки.
Чтобы удалить больше не нужную ветку (я буду удалять ветку «Second») нужно:
- переключиться на любую другую ветку (я переключусь на ветку «master»), как это сделать описано в пункте 4.3.10.1;
- в основном окне SmarGit во вкладке Branches выбрать ветку, которую хотите удалить и кликните на ней правой клавишей мышки, в открывшемся меню (рисунок 36) выбрать Delete;
- в открывшемся окне (рисунок 37) подтвердить удаление, нажав кнопку «Delete».
Всё, ветка удалена.
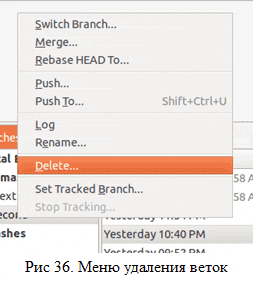
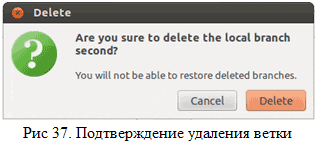
<<< Предыдущий раздел Следующий раздел >>>
|