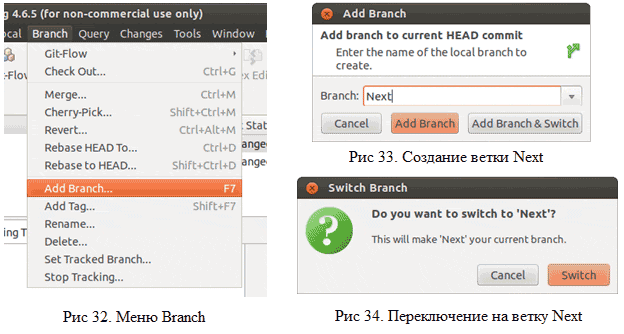|
|
|
|
| Главная ► Разработка ПО ► Системы контроля версий: начинаем работать с GIT |
Начинаем работать с системой контроля версий GIT (для чайников)(Часть 4.3.10. Создаем новую ветку)
1. Устанавливаем Git. 4.3.10. Создаем новую ветку.4.3.10.1. Новая ветка относительно последнего коммита.На практике разработку проекта в одной ветке не ведут. Обычно создают минимум две ветки Master и Next. В ветке Master содержится отлаженная версия проекта, а в ветке Next ведут новые доработки проекта, которые после отладки добавляют в ветку Master. По ходу разработки проект, обычно обрастает довольно большим количеством веток, в которых проводятся эксперименты по доработке ПО и т.д. и в случае необходимости новые ветки объединяют с основными ветками или берут из них отдельные коммиты. Рассмотрим создание новой ветки («next») на примере. Для создания новой ветки относительно последнего коммита во вкладке меню «Branch» выберите пункт «Add Branch…» (рисунок 32); В открывшемся окне (рисунок 33) введите желаемое название новой ветки (у меня будет «next») и нажмите кнопку «Add Branch». Все, новая ветка создана. Обратите внимание на вкладку Branches, в ней появилось название вашей ветки. Но мы все еще в ветке master. Для того, чтобы переключиться в ветку next два раза кликните на название новой ветки («next») во вкладке «Branches» и в открывшемся окне (рисунок 34) нажмите кнопку «Switch».
Теперь в вашем каталоге лежит копия вашего проекта, изменения в котором будут сохраняться в ветке next. Вы в любой момент можете вернуться к ветке master и после переключения в вашем рабочем каталоге будут лежать оригинальные файлы проекта, без изменений, вносимых в ветке next. В общем, работа с ветками аналогична работы с двумя копиями проекта, как делают многие не знакомые с системами контроля версий. Внимание! Все изменение в ветке, не сохраненные в локальный репозиторий («незакомиченные»), при переключении на другую ветку будут утеряны. 4.3.10.2. Новая ветка относительно выбранного коммита.
Для создания новой ветки относительно выбранного коммита откройте окно истории изменения репозитория, нажав кнопку «log»:
В открывшемся окне (рисунок 35) выберите коммит относительно которого хотите создать новую ветку. Я буду создавать новую ветку относительно коммита «Third change in repository». Для создания новой ветки нажмите кнопку:
В открывшемся окне (рисунок 35) введите наименование новой ветки (я назову ветку «second») и нажмите «Add Branch @ Switch», чтобы создать новую ветку и автоматически переключиться на нее. Всё, новая ветка создана и готова к работе. <<< Предыдущий раздел Следующий раздел >>>
|